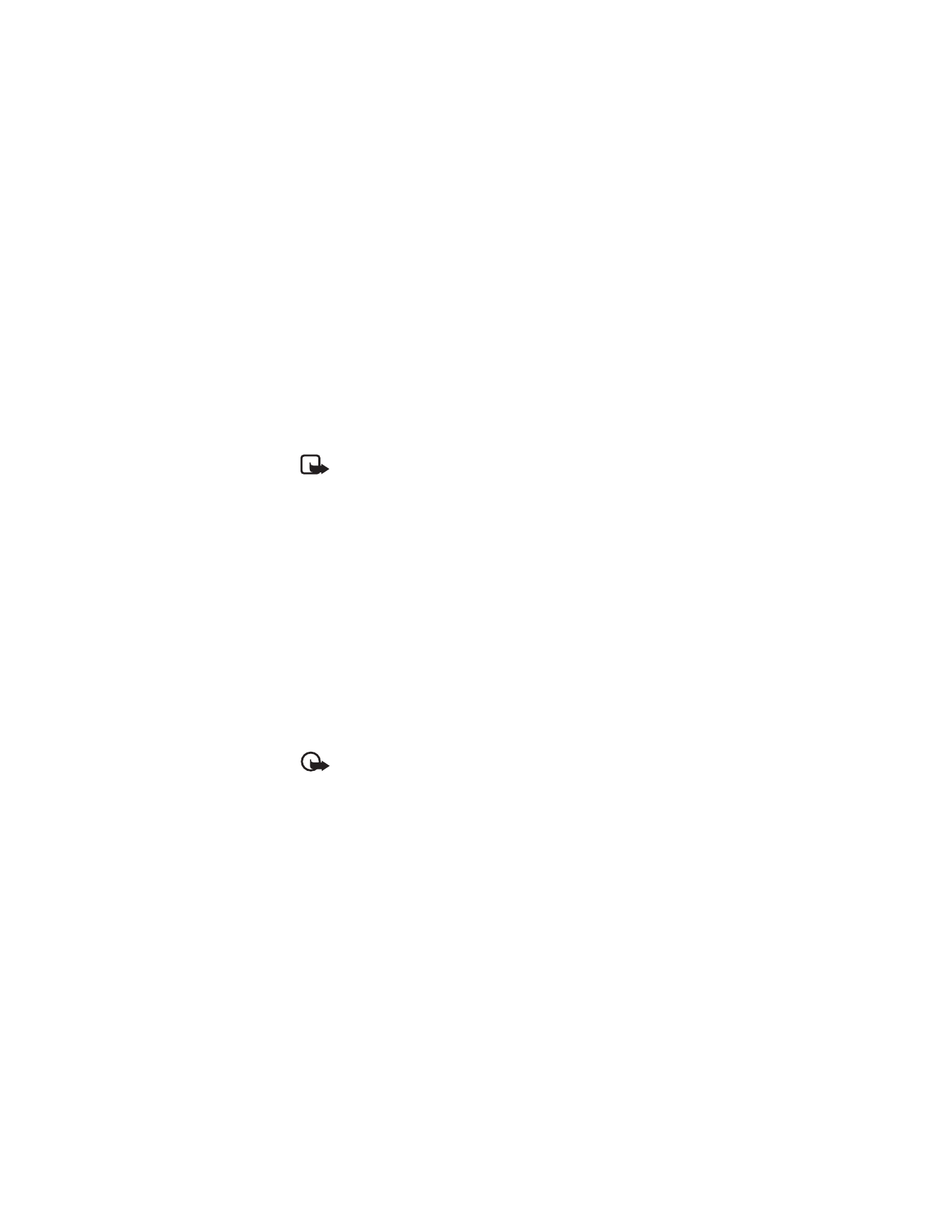
■ New Message
To compose a new message, select MENU > MESSAGING >
New Message > TXT Message, Picture Message, or Video Message.
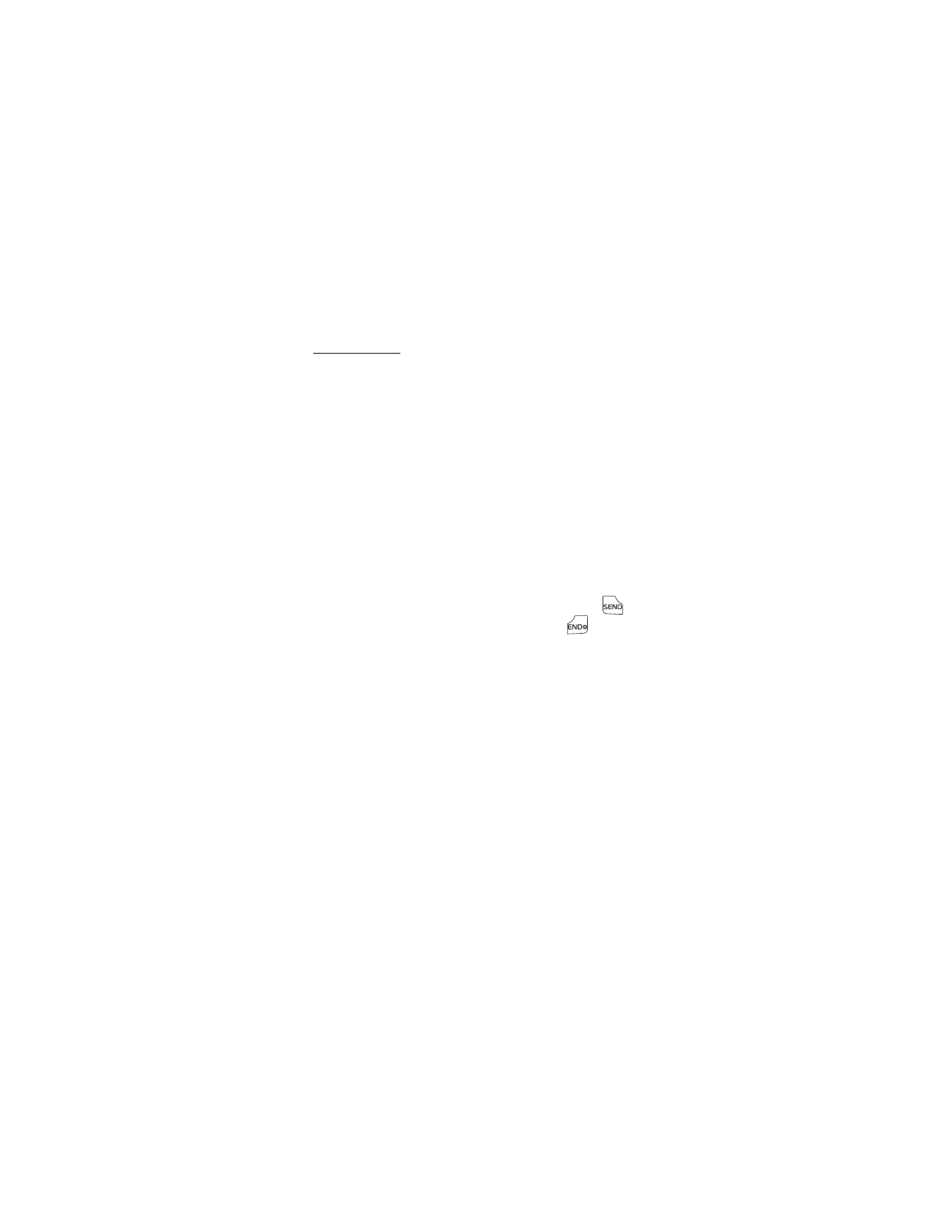
M E S S A G I N G
37
TXT Message
To write and send a TXT message, do the following:
1. Select a recipient. To add an existing number or address, select
Add > From Contacts, Recent Calls, or Groups, highlight the recipient,
and select MARK > Done.
You may also use the Alphanumeric keypad to manually enter a
phone number or e-mail address in the To: field. The default entry
mode for the To: field is 123 (number). To switch to multi-tap mode
for e-mail address entry, utilize the Soft key to select 123 > Word,
Abc, ABC, or Symbols. See "Text Entry," p. 25.
To add a manual entry to your Contact List, select Add > To Contacts.
See "Create New Contacts," p. 46.
2. To open the text entry field, select OK.
3. Compose a message using the Alphanumeric keypad. See "Text
Entry," p. 25.
4. To send the message, select SEND, or press the Send key
.
To save the message as a draft, press the End key
, and select
Yes > OK. Your message is saved in the Drafts folder.
TXT message options
To customize a new TXT message, select Options when the cursor is in
the text entry field, and you may select from the following:
Save As Draft — save your message in the Drafts folder.
Add Graphic — include a graphic icon in your message. Enhanced
messages cannot be sent to e-mail addresses.
Add Sound — include a sound in your message. Enhanced messages
cannot be sent to e-mail addresses.
Add Name Card — include a name card in your text messages.
Add Quick Text — insert text from the Add Quick Text gallery into your
document. See the Quick Text option under "Message Settings," p. 43.
Priority Level — to set the priority level, select High or Normal. If set to
high, "URGENT" appears at the top of receiver’s message.
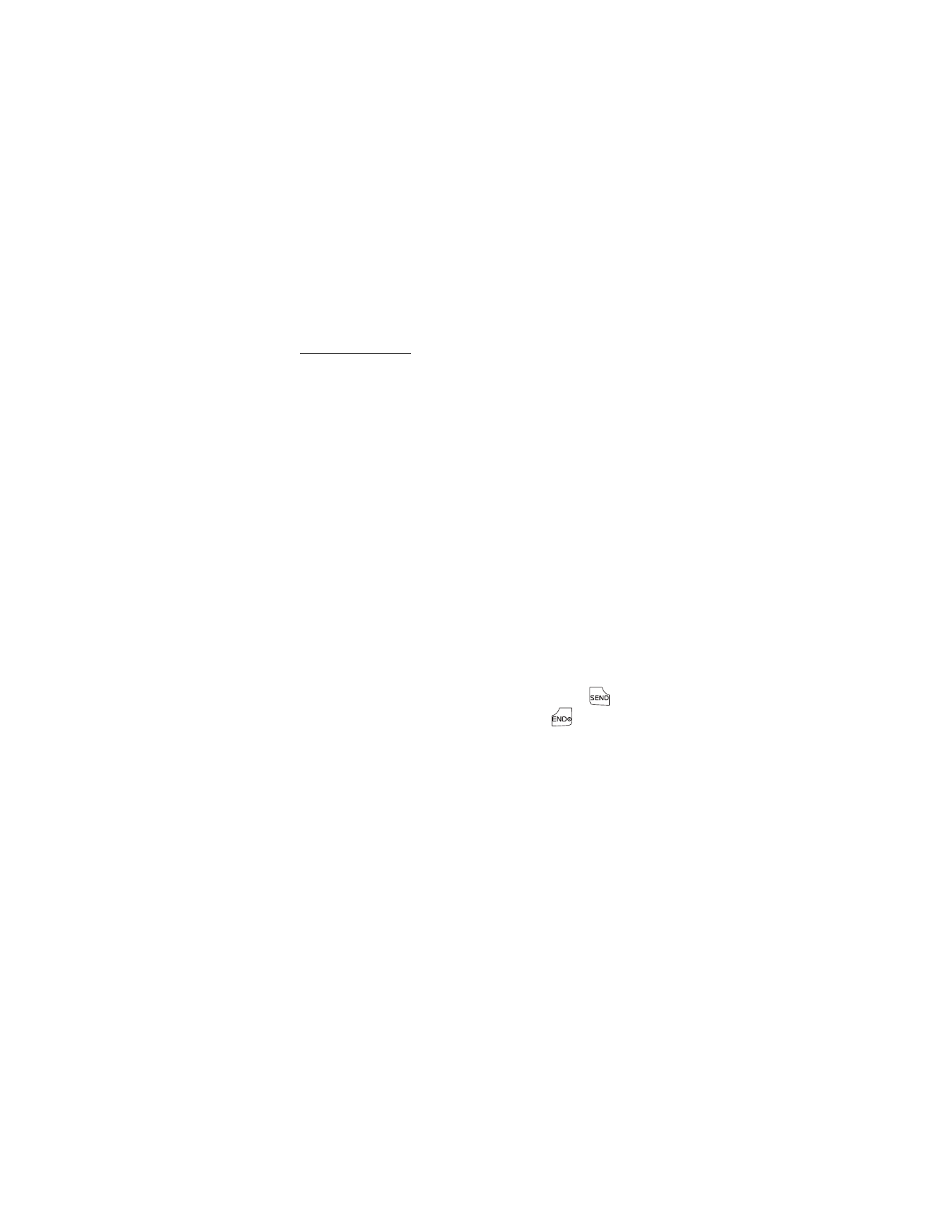
M E S S A G I N G
38
Picture Message
To compose and send a picture message, do the following:
1. Select a recipient. For more information, see "TXT Message," p. 37.
To upload an image to the online picture album, select Add >
To Online Album, and OK.
2. To open the text entry field, select OK.
3. Enter text into the Text: field using the Alphanumeric keypad. See
"Text Entry," p. 25. The number of characters used (out of a
maximum of 1000 per message) appears in the top left corner of
the picture message screen. No additional text can be entered
when all characters have been used.
4. To add a picture, scroll to Picture:, select My Pics, the desired
picture, and OK. To add a new picture using the built-in camera,
select My Pics > Options > Take Picture > OK.
5. To add a sound file, scroll to Sound:, select Sounds, the desired
recorded sound, and OK. To record a new sound, select Sounds >
Record New. The new sound is added to the top of the gallery list.
Select Play to listen to a recorded sound.
6. To add a message title, scroll to Subject:. Enter text (up to
80 characters) using the Alphanumeric keypad.
7. To send the message, select SEND, or press the Send key
.
To save the message as a draft, press the End key
, select Yes >
OK. Your message is saved in the Drafts folder.
Picture message options
To set picture message options, select Options, when the cursor is in
the Text:, Picture:, Sound:, or Subject: fields, and you may select from
the following:
Preview — view your message.
Save As Draft — save your message into the Drafts folder.
Add Quick Text — insert text from the Add Quick Text gallery
(in Text: and Subject: only).
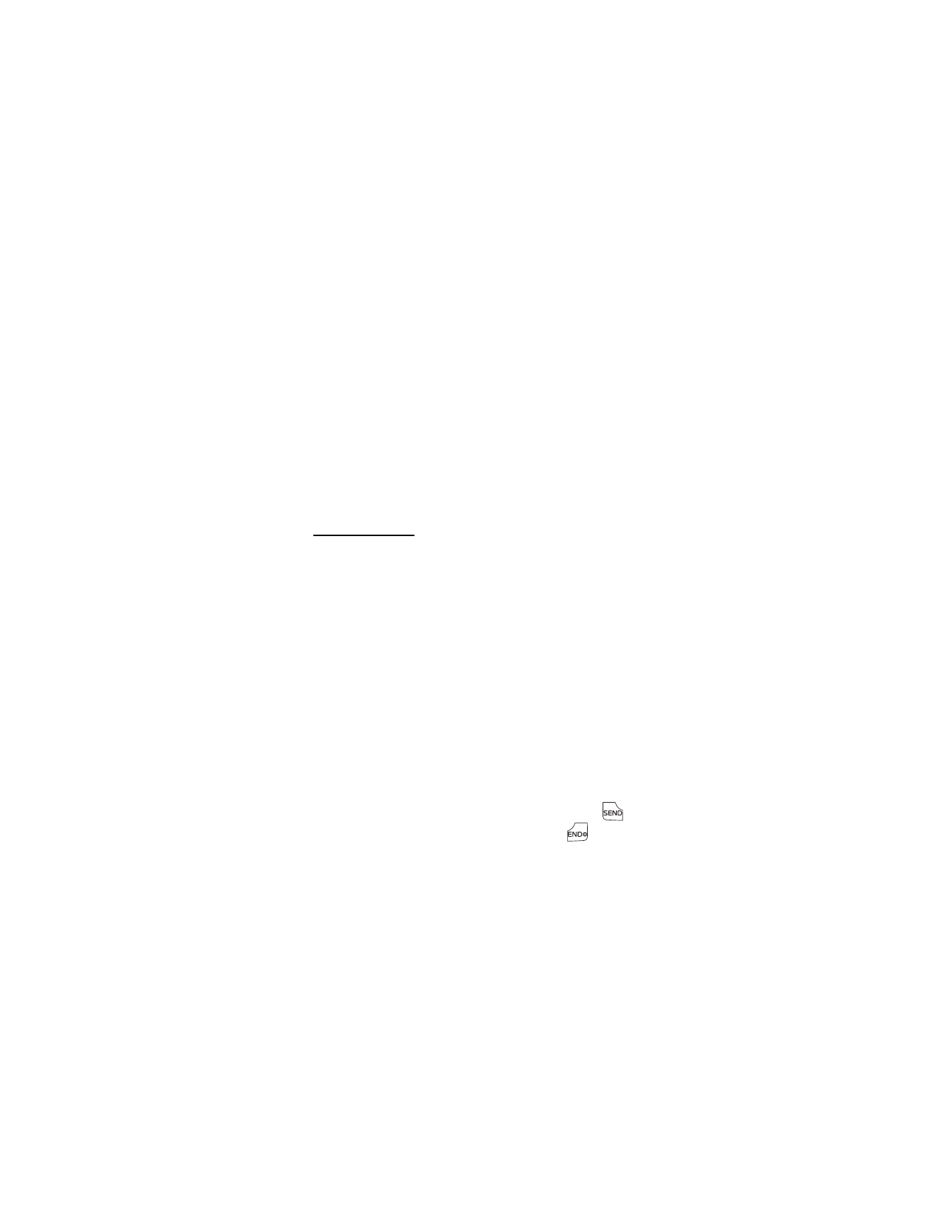
M E S S A G I N G
39
Add Slide — add a slide to the message.
Priority Level — set the priority level to High or Normal.
Remove Picture — remove picture from message (if previously added,
and when the cursor in this field).
Remove Sound — remove sound file from message (if previously added,
and when the cursor in this field).
Remove Slide — remove slide file from message (if previously added).
Cancel Message — close the message without sending. Select Yes > OK
to save your message in the Drafts folder, or No > OK to exit.
Video Message
To compose and send a video message, do the following:
1. Select a recipient. For more information, see "TXT Message," p. 37.
To upload a video to the online picture album, select Add > To Online
Album, and press OK.
2. To open the text entry field, select OK.
3. Enter text into the Text: field using the Alphanumeric keypad.
See "Text Entry," p. 25. The number of characters used (out of a
maximum of 1000 per message) appears in the top left corner of
the video message screen. No additional text can be entered when
all characters have been used.
4. To add a video, scroll to Video:, select Videos, desired video clip, and
OK. To add a new video using the built-in camera, select Videos >
Options > Record Video > OK.
5. To add a message title, scroll to Subject:. Enter text (up to
80 characters) using the Alphanumeric keypad.
6. To send the message, select SEND, or press the Send key
.
To save the message as a draft, press the End key
, and select
Yes > OK. Your message is saved in the Drafts folder.
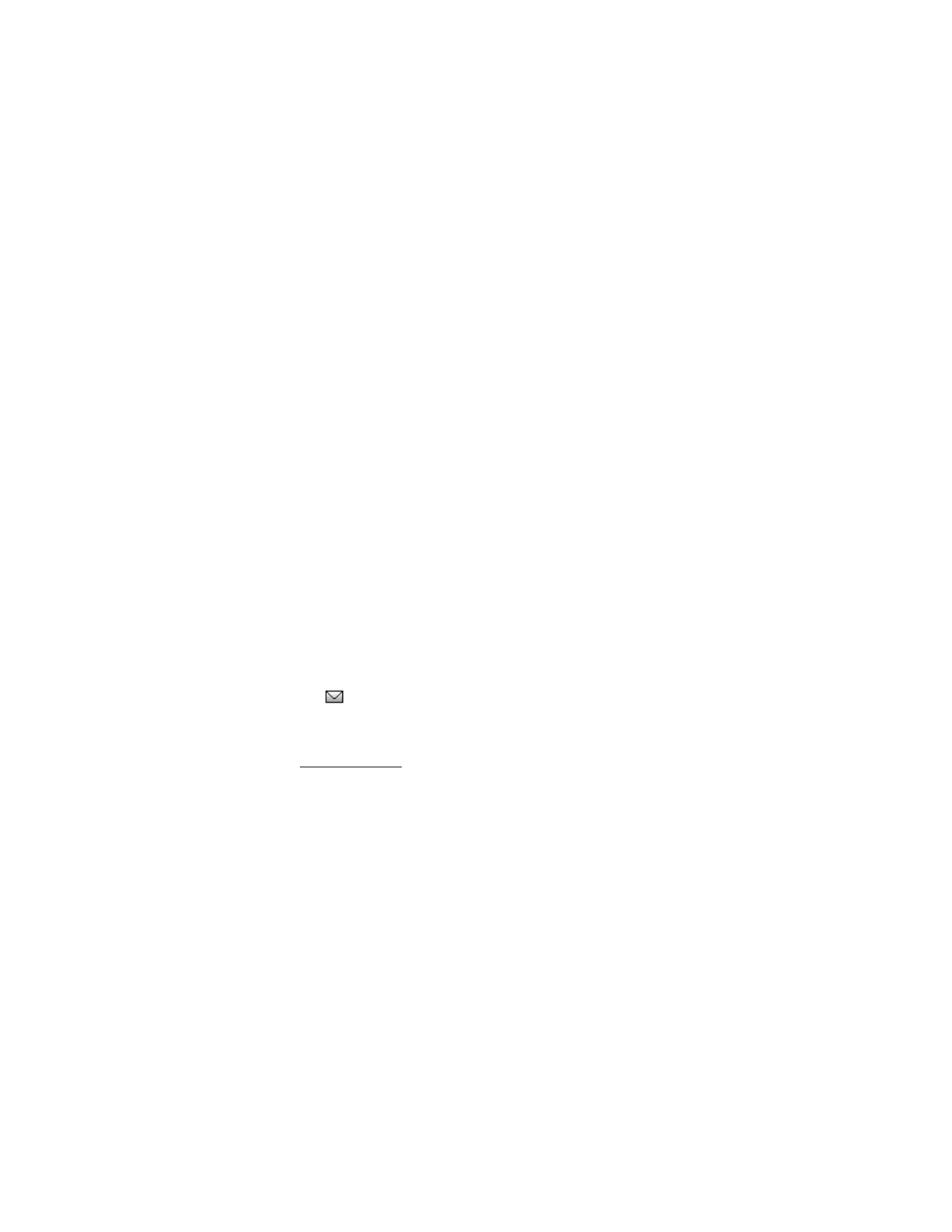
M E S S A G I N G
40
Video message options
To set video message options, select Options, when the cursor is in the
Text:, Video:, or Subject: field, and you may select from the following:
Preview — view your message.
Save As Draft — save your message into the Drafts folder.
Remove Video — remove the selected video from the message
(if previously added, and when the cursor in this field).
Add Quick Text — insert text from the Quick Text gallery (in Text: and
Subject: only).
Priority Level — to set the priority level, select High or Normal.
Cancel Message — close the message without sending. Select Yes > OK
to save your message in the Drafts folder, or No > OK to exit.