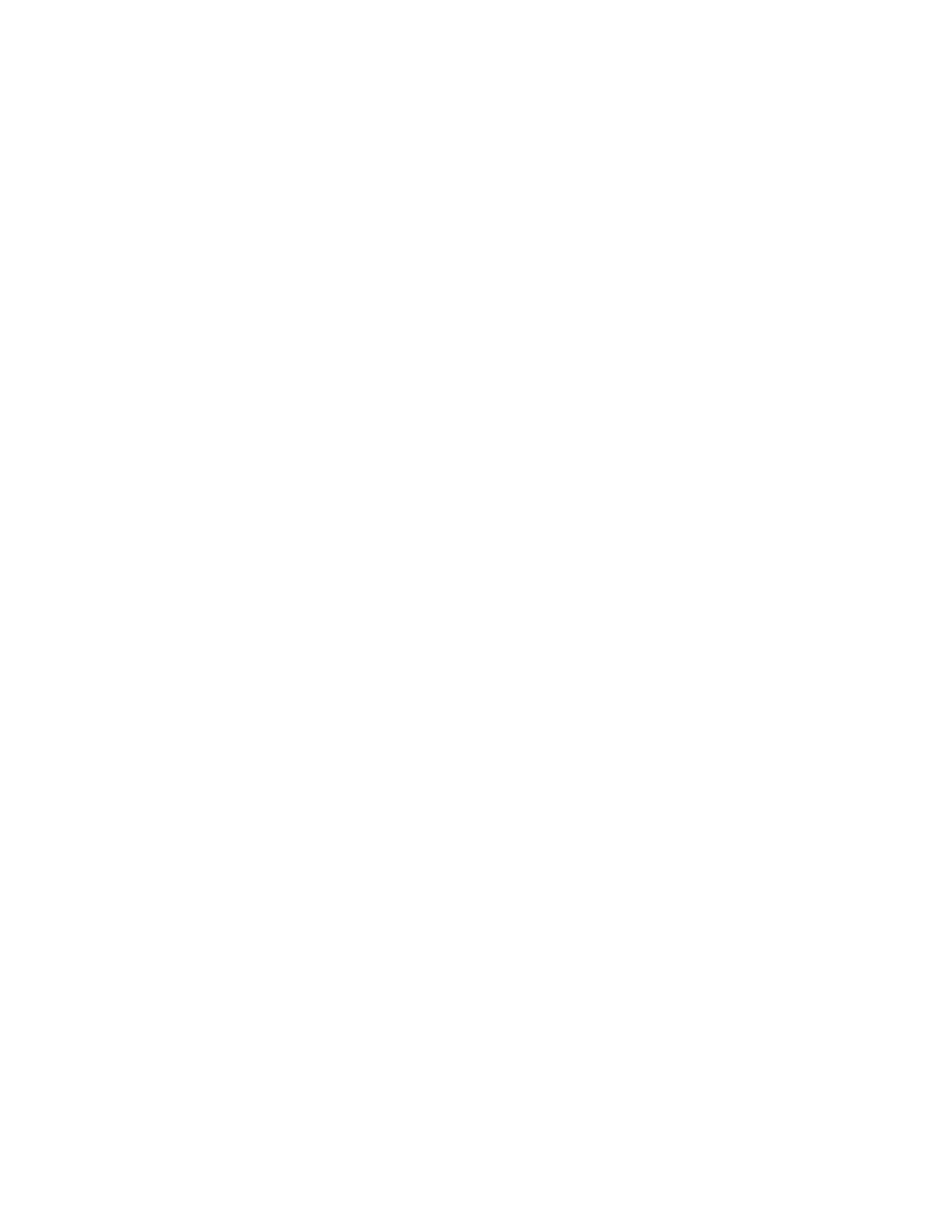
■ Music & Tones
You can personalize your phone with sounds and ringtones using Music
& Tones. A large variety of music styles are available, such as current
hits, pop, and hip-hop. This is a network feature.
Select MENU > GET IT NOW > Music & Tones and one of the
following options:
V CAST Music — connect to the internet and access the V CAST music
content catalog. You can purchase music from the V CAST music store,
create playlists, and manage your music library. This is a network feature.
Get New Ringtones — select Get New Applications to download new
ringtone applications or use one of the applications to download
ringtones from the internet. A download can be set as a Ringtone, a
Contact ID for a particular contact, or as Alert Sounds for calendar entries.
New ringtones are stored in the My Ringtones folder. Subscription and
purchase pricing are available.
My Ringtones — select Get New Applications to download a new ringtone
or use one of the tones stored in this folder. To apply a ringtone, highlight
the tone, and select Set As > Ringtone, Contact ID, or Alert Sounds.
Select PLAY to listen to the highlighted ringtone. Select Options > Erase
to delete the highlighted ringtone or File Info to view file information
about the highlighted ringtone.
My Music — select music from your My Music folder to send, upload,
lock, erase, modify, or view.
My Sounds — select Record New to record sounds, such as music or spoken
words, or to access prerecorded sounds such as Happy Birthday or a
Crowd Roar. Recorded sounds can be played back later or can be sent in
a picture message. Select PLAY to listen to the highlighted sound.
Select Erase to delete the highlighted sound, except the default sounds.
Select Options and you may select one of the following:
•
Send — to send the highlighted sound in a picture message.
•
To Online Album — to upload the highlighted sound to Online Album.
•
Rename — enter a new name and select OK to rename the
highlighted sound.
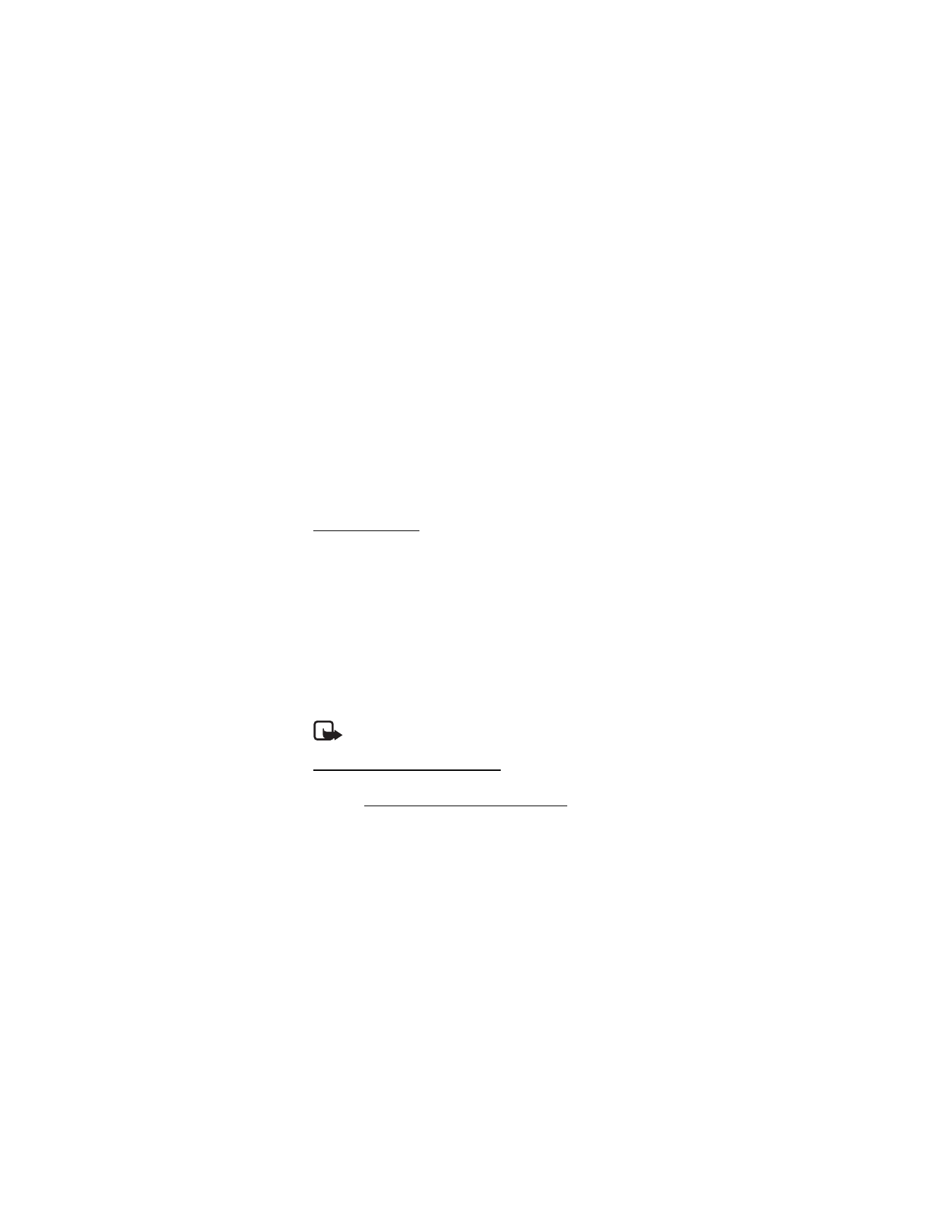
G E T I T N O W
29
•
Move — move a sound between the phone and the card. This option
is available if micro SD card is inserted.
•
Lock or Unlock — protect or unprotect the sound from being erased.
•
Erase All — select From Card to erase all the sounds stored in the
memory card; or select From Phone to erase all the sounds stored in
the phone.
•
File Info — to view file information about the highlighted sound.
Sync Music — synchronize your My Music folder with your computer by
using a compatible cable.
Purchase Songs
1. From the standby screen, press the Directional key to the right,
then press down on the Directional key to highlight Get It Now,
then press the
OK
key to select it.
2. Press the
OK
key to select Music & Tones.
3. Press the
OK
key to select V CAST Music.
4. Press down on the Directional key to highlight a category and press
the
OK
key to select it.
5. Select the music that you want to purchase. Press the
OK
key to
select Buy. Then press the
OK
key again to download the song.
You can then play your new song from the My Music menu.
Note: Per-song charges apply.
Download music to your PC
1. Open Music Manager. Don't have music manager? Download it for
free at www.verizonwireless.com/musicmanager.
2. Select the Buy Music tab.
3. Log in.
4. Go to My Purchases.
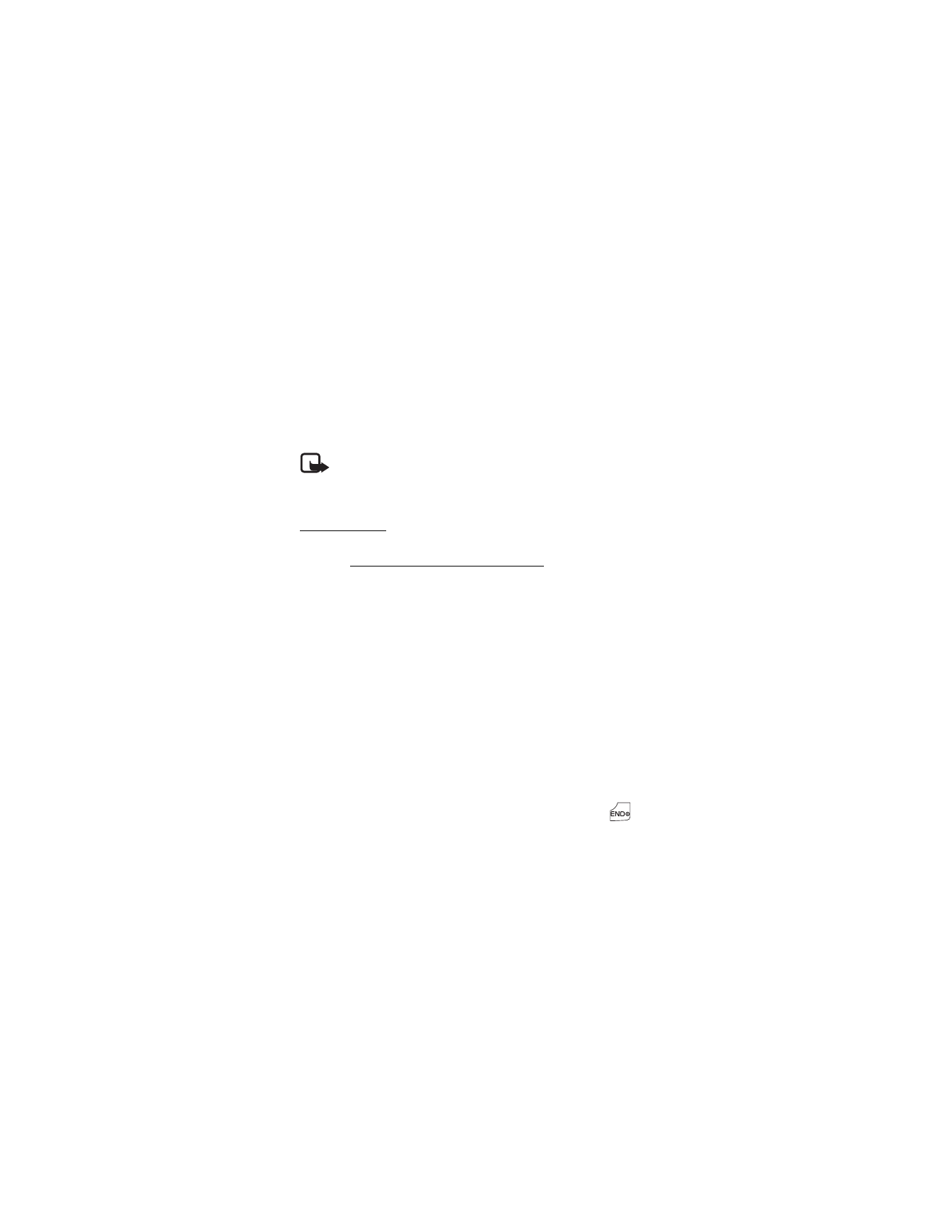
G E T I T N O W
30
5. Songs that you’ve purchased but have not yet downloaded are
indicated by an icon in the “d/l” column on the right-hand side of
the list of songs.
6. Check the box(es) of songs you wish to download.
7. Select “Download”.
8. To play the song, open the Music On My PC tab.
Note: V CAST Music will only work with Windows XP, Windows
VISTA operating systems with Windows Media Player 10 or
higher. Mac OS operating system is not supported.
Synch Music
1. Open Music Manager. Don't have Music Manager? Download it for
free at www.verizonwireless.com/musicmanager. Follow the prompts.
2. From the standby screen, press the Directional key to the right
once, then press down on the Directional key to highlight Get It
Now, then press the OK key to select it.
3. Press the OK key to select Music & Tones.
4. Press down on the Directional key to highlight Sync Music and
press the OK key to open it.
5. Plug in the USB cable (purchased separately) to your phone and
connect it to a USB port on your PC. Open Music Manager on your PC.
6. Drag and drop the song(s) you want to sync into the Sync List
window, and Synchronization of the song(s) begins.
7. From the home screen on your phone, the SYNC MUSIC V CAST
MOBILE PHONE display appears. Your phone should display the
message: Connected.
8. Once Synchronization is complete, press the END/Power key
and disconnect the USB cable (purchased separately) from your
phone and exit Music Manager.
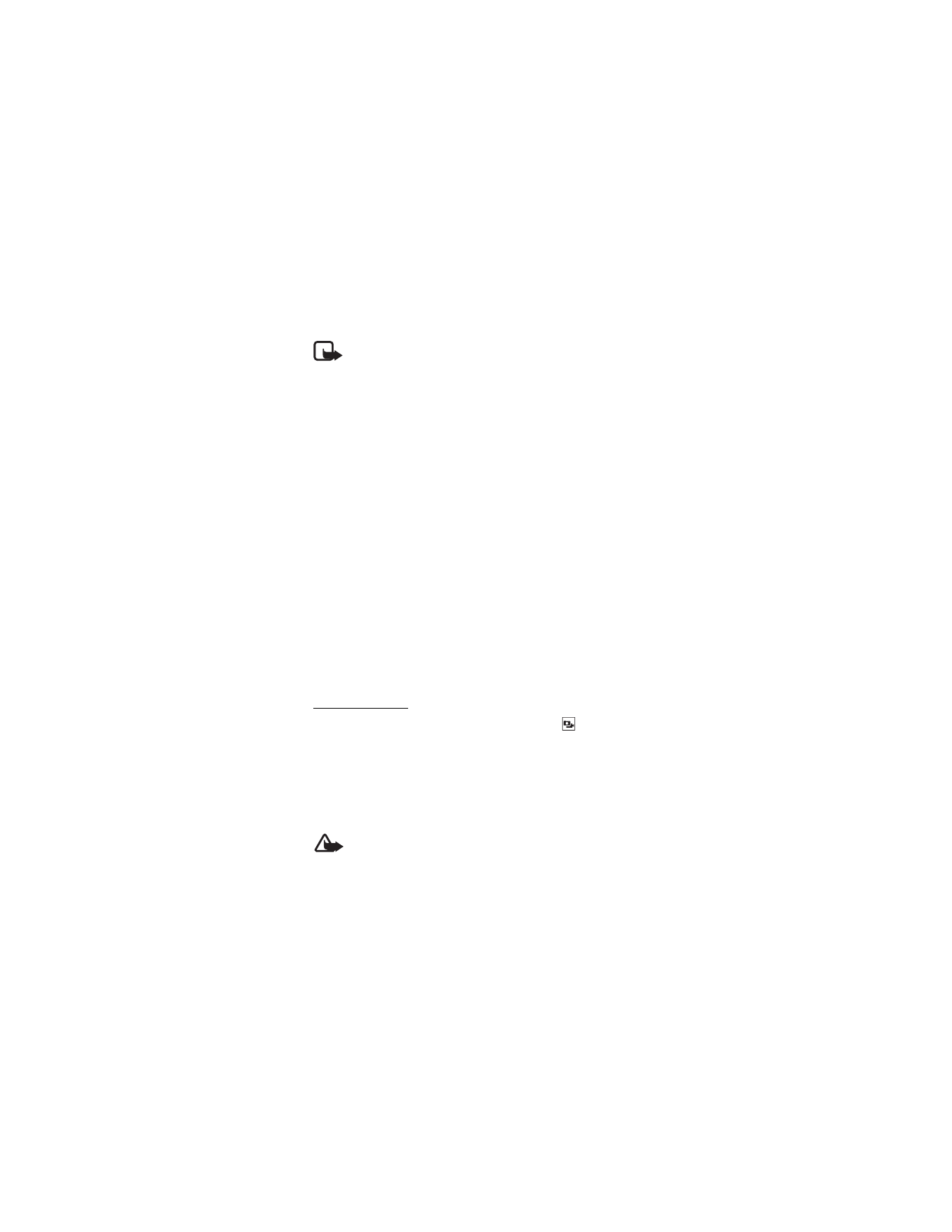
G E T I T N O W
31
Note: A compatible data cable (sold separately) is required for
syncing. Music Manager is required to sync with PCs using the
VISTA OS.